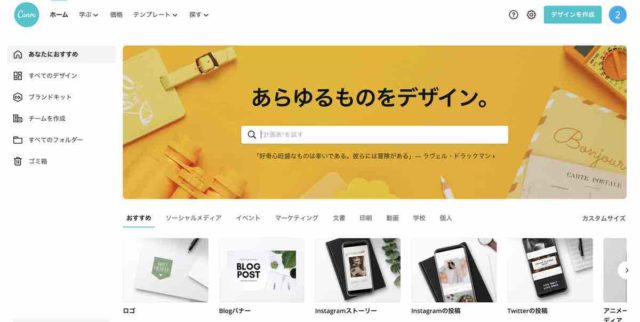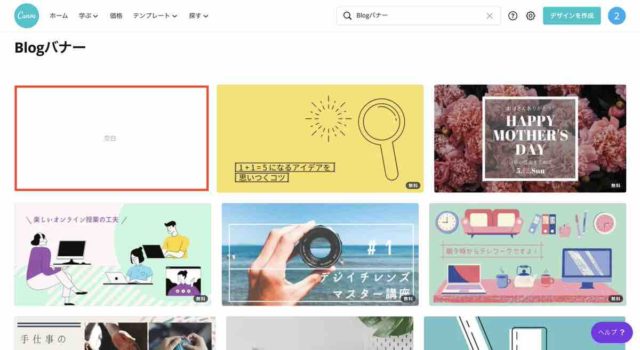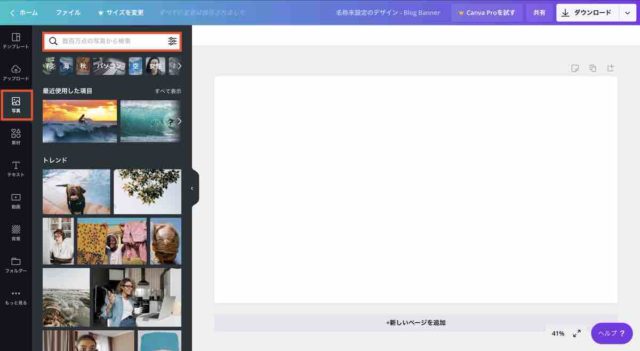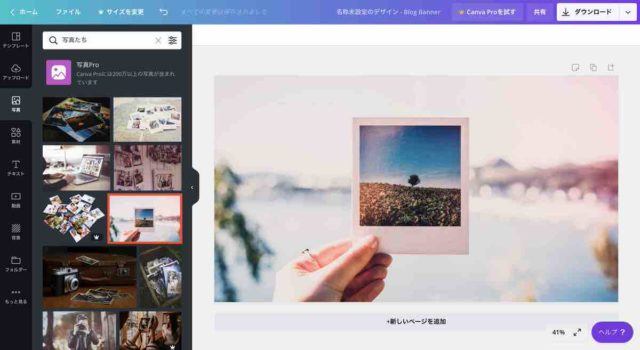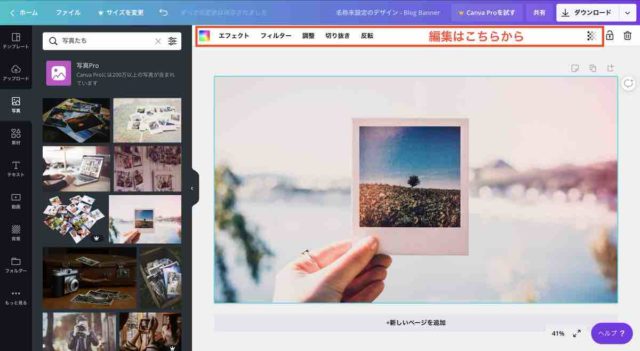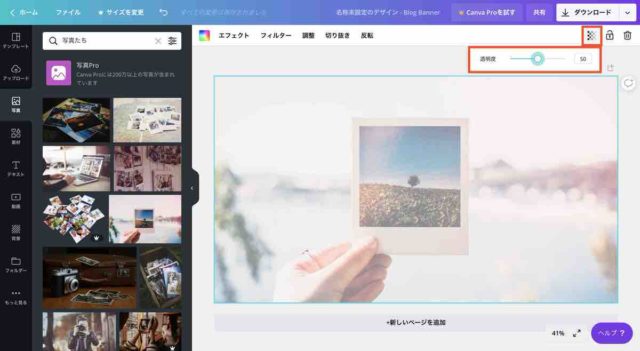いろんなサイトがあってどこが良いのか分からない。できれば無料で使えるのがいいな〜
そんなお悩みを解決します!
確かにブログの画像選びと編集って結構時間かかりますよね。わたしの場合、これから紹介する方法を知ってからブログの更新ペースが週1回から3日に1回、調子良ければ1日で仕上げることもできるようになりました。
それぐらい画像選び、編集は執筆スピードに関係してきます。
ちなみに下記の記事では画像の圧縮とリサイズを効率化するツールを紹介しています。今回の記事とあわせて読めばブログの画像に関してはバッチリと言えます👍
1つの無料ツールで済む、ブログに使う画像を圧縮・リサイズする方法
-

-
1つの無料ツールで済む、ブログに使う画像を圧縮・リサイズする方法
続きを見る
数々のブロガーさんがブログの画像についての記事を書いていますが、わたしが紹介する方法はかなりシンプルで、しかも無料で使えるのでぜひ実践してみてください!
では本題にいきます。
ブログの画像【選び・編集】はCanvaがおすすめ
結論から言うと、Canvaがおすすめです。
ちなみにわたしの場合は、ブログに使っている画像のほとんどをCanvaダウンロードしてCanvaで編集しています。今回の記事で使用している全ての画像がCanvaからです。(Canvaに無いテイストの画像は他で探したり、自分で作っています。)
Canvaの何が良いかってダウンロードもできて、編集もできることです。
普通は画像サイトでダウンロードしてきて、それを編集するツールにアップロードして編集しますよね。その手間が要らなくなります。
これから解説するのは下記の二つです。
- Canvaで画像を選びダウンロードする方法
- Canvaで画像を編集する方法
順番に解説していきますね!
Canvaで画像を選びダウンロードする方法
まずはCanvaにアクセスします。
使用目的によってサイズが変わってきます。インスタの投稿用、ストーリーズ用、Twitterのヘッダー用など様々なサイズの画像を簡単に作れます。Twitterのヘッダーってかなり細長くて特殊なのでありがたいです!
今回はブログ用の画像なので「Blogバナー」をクリックしてみましょう。
Blogバナーをクリックすると下記のように、テンプレートが表示されます。テンプレートを使って作成するのも良いですね。簡単にお洒落な画像を作ることができます。
今回は画像のダウンロード方法を紹介するので「空白」をクリックしてみてください。
「空白」をクリックすると下記のようなまっさらな状態になります。
「写真」をクリックして、キーワードを入れて検索してみてください。
「写真たち」で検索してみました。(なぜ擬人化したのかは謎です笑)
いい感じのが出てきました。今回はこの記事のアイキャッチにする画像をダウンロードします。
ダウンロードの手順は下記の画像のとおりの順番です。
①をクリックするとファイルの種類を選ぶタブが表示されます。
PNGだと容量が大きすぎるので、「JPG」を選択します。
※JPGは軽くてそこそこ綺麗なのでブログに適しています。
ファイルの種類を選択したら、「③のダウンロード」をクリックでダウンロードできます。
これで画像のダウンロードは完了です。
あとは仕上げでサイズを削って、特に編集することもなくブログに使ったりしています。
次に編集する場合の方法を解説します。(たぶんやればわかるのでおすすめ機能だけ紹介)
はじめにも言いましたが、編集も同じツールでできるのがめっちゃ便利です!!
Canvaで画像を編集する方法
赤枠内のコマンドから様々な編集ができます。エフェクト、フィルターetc.その名のとおりで使えばわかると思います。
今回はおすすめの機能「透過」のやり方を紹介します。Canvaなら簡単に「背景を透過」することができます。
赤枠をクリックして、透明度を調整します。
このうえにテキストを打ち込めばお洒落な背景の画像が仕上がります。
さらに図形を使うとより「いい感じ」になります。
図形を真ん中に引き伸ばし、先程と同じ方法で透過させ、そのうえにテキストを打ち込めば下記のような画像が仕上がります。
なんか「いい感じ」が出てますね。
まとめ:Canvaのみで画像選び・編集ができる
他にも綺麗な画像があるサイト、多機能付きのツールがあると思います。以前のわたしはそれぞれ別々のツールを使っていて、かなり時間がかかっていました。Canvaひとつに絞ったところ、作業効率が格段に上がりました。
有料版のCanva Proもあり、使える画像や機能が増えます。気に入ったら課金するのも良いかもです(わたしは無料版です🐒)
機能が多すぎても混乱するだけなので初心者にはCanvaがおすすめです。
是非使ってみてください!
では、また〜