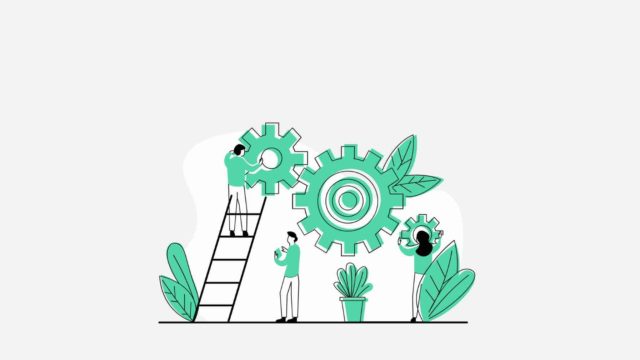確かにAFFINGER5を購入する時、公式サイトとは別のサイトに飛びますしインストールのやり方は少し複雑です。
私はブログ初心者&パソコン初心者の状態でAFFINGER5を導入しました。
少し苦労したので今回の記事では、初心者の方でも簡単にAFFINGER5を使い始める事ができるように14枚の画像を使って順に説明していきます。
AFFINGER5がどんなテーマか知りたい方は下記の記事で詳しく解説しています。
AFFINGER5をブログ初心者が使ってみた感想【デメリットも公開】
アフィンガーの購入手順
アフィンガーの購入は3ステップあります。
アフィンガーの購入手順
ステップ1:公式サイトにアクセス
AFFINGERの公式サイトにアクセスして、「ご購入はこちら」をクリックすると購入ページに移動します。
ステップ2:インフォトップで会員登録
インフォトップで買い物したことある人は上のボタンから
初めて利用する方は下のボタンをクリックします。
上記の画面に移動するので必要事項を記入していきます。
インフォトップからのお知らせ、DMは受け取らない設定で大丈夫です。
営業メールが沢山くるだけです。
お支払い方法を選択し、注文内容を確認します。
ステップ3:購入完了
購入が完了すると上記のメールが届きます。
以上でアフィンガーの購入が完了です。
次に購入したものをダウンロードしていきます。
アフィンガーのダウンロードは14日以内と決まっているので、すぐにダウンロードしましょう。
アフィンガーのダウンロード
まずはインフォトップにログインします。
「注文履歴・ダウンロード」をクリック
私はすでに14日間の期限が切れてしまっていますが、皆さんは期限内であれば上記からいつでもダウンロードできます。
購入済みのAFFINGER5をダウンロードしましょう。
アフィンガーのインストール
ダウンロードしただけでは使えないので、インストールしていきます。
ダウンロードとインストールの違いは
ダウンロード=PCに落とす
インストール=準備して使えるようにする
こんな感じのイメージです!
ダウンロードできたら下記のファイルがPCに保存されているはずです。
これを解凍(ダブルクリックで開く)します。
解凍すると…
- Gutenberg用プラグイン
- WordPressテーマ
- クレジット削除プラグイン
- 特典
- 必ずお読みください
の5つが表示されます。
これからインストールするものは「WordPressテーマ」の中に入っています。
開いてみましょう。
開くと
- affinger5-child.zip
- affinger5.zip
2つのzipファイルがあります。
こちらは解凍せずにそのままワードプレスにアップロードしていきます。
ワードプレスの管理画面から「外観」→「テーマ」へアクセスします。
「新規追加」→「テーマのアップロード」をクリックして先ほどのzipファイル「affinger5-child.zip」「affinger5.zip」を1つずつアップロードします。
「affinger5-child.zip」「affinger5.zip」どちらかを選択してアップロードします。
どちらからでも大丈夫です。
ファイルを選択したら「今すぐインストール」をクリックします。
インストールが完了したら「affinger5-child」のみ有効化をクリックします。
「affinger5-child」は子テーマと呼ばれています。
子テーマを使用する理由としては自分でカスタマイズを行ったものが、テーマのアップデート時に上書きされずに済むからです。
これで購入からインストールまでが終わったのでアフィンガーの導入は完了です!
お疲れ様でした。
まとめ:アフィンガーは素晴らしい
テーマを導入したらある程度のデザインを設定して、あとは記事をどんどん書いていきましょう。
アフィンガーはデザインの幅が広いので終わりがないです(笑)
使い方に慣れてくるとやりたいデザインも出てくるので、初めのうちは完璧を求めずに記事を書いていくのが良いと思います。
アフィンガーは「稼ぐ」に特化したテーマなので、アフィリエイトとの相性が非常に良いです。
下記で登録必須のアフィリエイトASPを紹介しています。そちらも合わせて読んで、アフィリエイトを始めていきましょう!
-

-
ブログ初心者にオススメするアフィリエイトASP6社を紹介
続きを見る